Easy Upsell is a powerful app for eCommerce stores to maximize revenue-per-customer with targeted upsells. Learn more or start a free 30 day trial today.

Upsells (or Cross-sells) are the best way to increase average order value, or revenue per customer, on your eCommerce store. Our users have seen up to a 25% revenue boost immediately. There are three primary types of eCommerce upsells — Trigger, Cart-Range & Catch-All — and we at Easy Upsell have made is EASY and quick (sub 10 minutes) to create them for your BigCommerce or Shopify store.
Before we dive into a quick set-up guide for each type, there are a few helpful and complimentary resources I want to make you aware of, as well.
Upselling: A Guide to Creating Commerce Upsells in less than 10 Mins. | This quick start guide will show you the fastest path to setting up your Easy Upsells & increase your revenue-per-customer asap. Types of Upsells: When & How to Use Them. | This resource will go in depth and give examples on when and how to best use each type of upsell. Optimizing Upsells: Analytics, A/B Testing, Headlines, & Special Offers. | This guide will help you AFTER the initial setup process to enhance the performance of your upsells.
Okay, now on to setting up each type of eCommerce upsell using Easy Upsell...
1) How to Create a Trigger Upsell.
Upsell specific product/s based on what product is already in a buyers cart. As the most effective of the three options, this tracks a customers interests and shows them the most relevant next product to buy!
Though we recommend setting up as many of these as possible (as they are the most effective upsells), we'd start with your bestselling products.
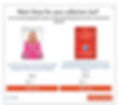
1) "Add a Trigger Upsell."
Add New Offer. | Hover-over “Upsells” in the top navigation or the “Add New Offer” on the dashboard/homepage.
Select "Trigger Upsell."
Add an Upsell Name. | This is an internal name for the upsell, not shown to a customer. It is helpful to come up with a naming structure for all your upsells. | IE: "Upsell on TITLE OF BOOK HERE".
Add a Headline. | This is the bold text that will display at the top of the upsell pop-up to customers who see it. | Examples: "Your Cart Qualifies for a Special Offer"; "You Might Like These Too"; "Essential Add-Ons". | See a comprehensive guide on choosing & optimizing headlines here.
Add a Description. | This is the text that will display immediately below the headline. It is not required, but it often helps increase conversions. | Examples: "Love [x product]? We think you'll love these too!" "Here are products by the same [creator/author]." "Which of these similar items would you like to add?"
2) Choose Your "Trigger Products" & "Upsell Products."
Trigger Product: If this product is in a customer's cart when they go to checkout, a specific upsell will trigger and be shown to them. Upsell Product: The specific product/s being upsold to a customer with a trigger product in their cart.
Select Trigger Product/s. | Select "Trigger" next to product/s you want to "trigger" the upsell pop-up. It will then appear in the next section of the page under "Trigger Products". | You can search products using the "search" bar and you can select brands and categories using the dropdown menus. If you want to add all products in a brand or category as triggers, select the brand or category using the dropdown menus and then select "Add all as triggers".
Select Upsell Product/s. | Select "Upsell" next to product/s you want to display in the upsell pop-up. It will then appear in the next section of the page under "Upsell Products." You can change the order that the products will show in the upsell as well as customize the name of the product that will display to customers.
Remove Product/s, if needed. | If you need to remove any products, you can do that in the bottom section.
TIP 01 | Offering 1-3 products per upsell often works better than offering 4-6, due to lack of overwhelm and the product images appear larger. TIP 02 | Make the top product shown the most expensive. By the time they view the last, a customer will perceive it to be even more of a great deal. TIP 03 | Though we recommend setting up as many of these as possible (as they are the most effective upsells), we'd start with your bestselling products. TIP 04 | The key here is identifying a customers INTERESTS & suggesting or offering a discount to a similar product. | Example: One of our top converting stores sells autographed books. If a customer has a book by a particular author, they upsell to other books by the same author, books from similar authors, or books within the same genre.
3) Settings.
Adjust the number of upsells products to display in the pop-up. | If you have five upsell products selected and choose "3" as the maximum number here, only three upsell products will display at a time.
Order the Upsell Products. | The "How should these products be displayed?" setting allows you to customize whether the products should be displayed according to the order you place them in above or whether the order should be randomized.
Select Start Time. | You can select a later start time to run the upsell at a later time or leave it as-is to start immediately. If you want the upsell to expire, you can select an end date.
Allow/Disallow Product Multiples. | Finally, the "Allow multiple of each upsell item" setting allows you to control whether or not a quantity selector displays in the upsell pop-up.
Publish Your Trigger Upsell. | After you click "Add", the upsell will be live. You can view a preview of it from the dashboard.
NOTE: When testing upsells once published, oftentimes they won't trigger for you because it's designated to only show a user once every session or due to caching issues. If this is true, simply troubleshoot by following these steps.
2) How to Create a Cart-Range Upsell.
Upsell specific product/s based on the amount you know a customer is willing to spend by showing an upsell based on a cart-range value! Small cart total? Upsell them a smaller ticketed item. Big spender? Offer them a discount on a larger item!
These upsells are great when you have a general low-dollar and/or high-dollar product to upsell relevant all customers. Because you can target the spending category (and limits) of a customer, you can offer them products guaranteed to be within their spending limits.
The process to create a Cart-Range Upsell is very similar to creating a Trigger Upsell (above), so we're going to address only the differences below.
1) "Add a Cart-Range Upsell."
(Same as trigger upsell above)
2) Select Your "Upsell Products."
Select "Upsell" next to product/s you want to display in the upsell pop-up triggered when a cart in between the minimum and maximum price range you select in the next step. You can change the order that the products will show in the upsell as well as customize the name of the product that will display to customers.
TIP | Start by identifying a category of spender & upsell them based on what you believe they're willing to spend today. IE... a) SMALL SPENDERS | If the cart total is under $40, upsell them a relevant, discounted product worth less than $10. This would keep them within the $50 spending bracket and likely be an easy choice for them. b) BIG SPENDERS / TRUE FANS | If the cart total is above whatever price point that would categorize them as a "big spender," upsell them to a high ticket product, offer, or bundle. You also know the likelihood of this customer being a "true fan" of your brand is high, so be sure to offer them any events or memberships.
3) Settings.
Select Cart Range Minimum & Maximum. | The "trigger" for the Cart Range Upsell is the cart value, not a product. Input a "Cart Range Minimum" and "Cart Range Maximum" for which this upsell will show.
The rest of the steps are the same as the Trigger Upsell setup above.
TIP | Create multiple Cart Range Upsells to identify multiple spending demographics. For more optimization tips on Cart-Range Upsells, click over to Types of Upsells: When & How to Use Them.
3) How to Create a Catch-All Upsell.
Catch-All Upsells allow you to target any cart that don't have other upsells assigned & upsell a catch-all offer!
Running a store-wide and/or seasonal deal? Have a cornerstone, bestselling product relevant for any customer? Do you have a membership offer for any customer? Or do you simply not want to create unique upsells for every product? This is a great and EASY way to print money.
The process to create a Catch-All Upsell is very similar to creating a Trigger or Cart-Range Upsell (above), so we're going to address only the differences below.
The only difference is that this upsell will display to all carts if there is no other trigger or cart-range upsell assigned to a product. With this upsell, all products not assigned to other upsells are effectively a "trigger product."
1) "Add a Catch-All Upsell."
(Same as trigger upsell above)
2) Select Your "Upsell Products."
Select "Upsell" next to product/s you want to display in the upsell pop-up triggered for all carts that don't have a trigger or cart-range upsell assigned. You can change the order that the products will show in the upsell as well as customize the name of the product that will display to customers.
TIP 01 | If you have a lot of repeat customers, you may want to add a variety of products to the "Catch-All Upsell" and set the product display setting to "Show products at random" so that returning customers are likely to see different products each time. TIP 02 | Lower priced upsells work best because it seems like less money relative to the other item(s) the customer is purchasing. TIP 03 | Upsell a product or offer that has interest-based or seasonal relevance to any customer. EXAMPLES FROM USERS | Bestselling low-ticket product. Christmas Holiday Bundle. Membership Program. Annual Event. Book authored by founder of brand.
3) Settings.
(Same as trigger upsell above)

Have questions about Easy Upsell? Contact me personally here & I'd be happy to help.
